¿Cómo utilizar el Investigador de Microsoft Word para buscar ensayos y artículos?
Si te encuentras realizando algún ensayo, artículo o documento académico, el siguiente post te puede resultar realmente útil para ampliar tu información sin tener que investigar tu navegador.
En nuestro programa de Mircrosoft Word podemos encontrar una función llamada “investigador” que permite a los usuarios investigar temas, encontrar fuentes confiables y agregar contenido con citas dentro de este. Es interesante saber que esta herramienta funciona con Bing.
Cómo utilizar el Investigador en Microsoft Word
Siga los pasos a continuación para usar Investigador en Microsoft Word para buscar artículos y ensayos:
- Inicie Microsoft Word
- Haga clic en Referencias y seleccione Investigador en el grupo de investigación.
- Aparecerá un panel de investigación a la derecha.
- Escribe un término en el motor de búsqueda.
- Presione Entrar
- Espere a que se carguen las fuentes
- Elija un tema en el panel de resultados
- Resalte el texto en el panel de resultados y seleccione una de las siguientes opciones: Agregar o Agregar y citar
- Aparecerá una ventana emergente pidiéndole que actualice su bibliografía; seleccione Actualizar para crear automáticamente una bibliografía o actualizar una existente.
- Ahora, edite sus citas; seleccione Editar citas en el menú desplegable.
- Inicie Microsoft Word.
Haga clic en Referencias y haga clic en Investigador en el grupo Investigación.
Una vez seleccionado, aparecerá un panel de investigación a la derecha, como podemos ver en la imagen.
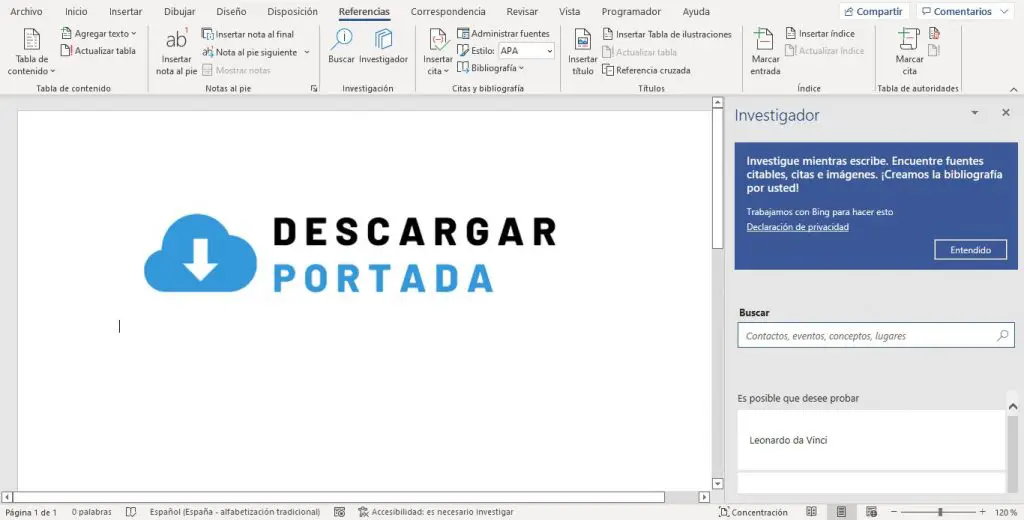
A continuación, escribe un término en la casilla de buscar del motor de búsqueda. Presione Entrar.
Ahora estamos en el panel de resultados. El panel de resultados tiene tres secciones principales, las cuales son: temas relevantes, fuentes principales y una barra de búsqueda.
Puedes hacer clic en “Más temas” en la sección Temas relevantes, para buscar información más relevante sobre el término que desea investigar.
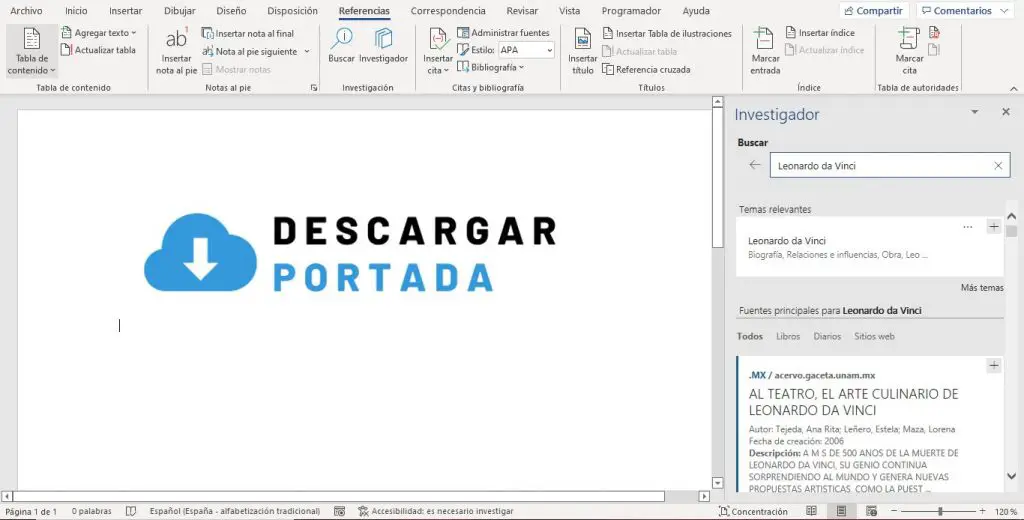
Hay un signo más en todos los resultados del panel de resultados. El signo “+” permite al usuario agregar un tema como encabezado o agregar una fuente como cita.
Si hace clic en un signo más para obtener un resultado en Temas relevantes, Word agregará el tema como un encabezado en su documento junto con un comentario.
Si hace clic en el signo más en la sección Fuentes principales, se agregará una fuente como cita en su documento. Aparecerá una ventana emergente pidiendo crear una bibliografía; puede elegir si desea crear uno o no.
Si opta por crear una bibliografía, la bibliografía aparecerá en el documento. Si elige agregar otra fuente como cita y su documento tiene una Bibliografía, la ventana emergente le pedirá que actualice la Bibliografía.

En la sección Fuentes principales, encontrará tres categorías que puede seleccionar para buscar información; estos son Todos, revistas y sitios web.
Cómo utilizar el Investigador en Microsoft Word
Si selecciona un resultado y desea agregar parte de la información de ese sitio web, resalte el texto y seleccione Agregar y citar o Agregar.
La opción Agregar y citar permite al usuario agregar tanto el texto como una fuente como cita.
Después de insertar el texto y la cita en el documento, puede editar la cita haciendo clic en la Cita, luego haga clic en el botón desplegable y haga clic en Editar cita; el menú de citas también consta de Editar fuente, Convertir cita en fuente estática y Actualizar citas y bibliografía.
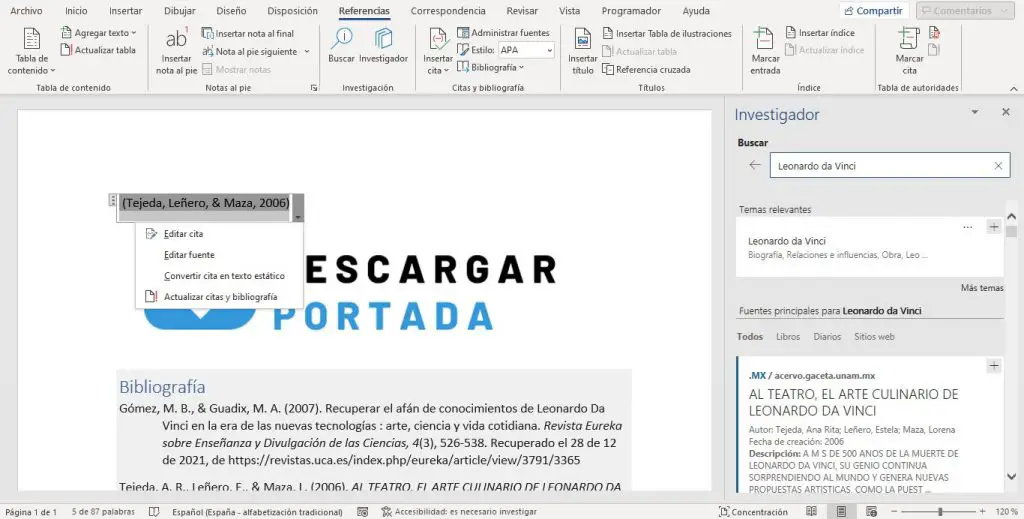
Si hace clic en Buscar fuentes en la parte superior de la esquina izquierda del panel, volverá al panel Investigación y mostrará una lista de términos que las personas buscan con frecuencia.
¿Cómo muestro el panel de investigación en Word?
Para abrir el Panel de investigación en Word, tendrá que hacer clic en el botón Investigar disponible, donde aparecerá a la derecha de la ventana con una barra de búsqueda para buscar personas, eventos, conceptos y lugares.
Cómo utilizar el Investigador en Microsoft Word
No hay mucha diferencia en el uso de Investigador en Word de Word 365; siguen el mismo procedimiento, la diferencia es que el icono de Investigador ha cambiado y falta la galería de fotos; el icono de Word Researcher parece una comilla, mientras que el icono de 365 Researcher parece un libro. En este tutorial, hemos explicado .
Esperamos que este tutorial sobre cómo usar Researcher en Microsoft Word 365 le ayude a comprender su utilidad. Si tiene preguntas sobre el tutorial, háganoslo saber en los comentarios.
📢 No te pierdas nuestras últimas publicaciones

Como hacer un índice automático para tesis, monográficas y proyectos en Word
Como hacer un índice automático para tesis, monográficas y proyectos…

Cómo abrir documentos doc y docx sin tener Word instalado
Cómo abrir documentos doc y docx sin tener Word instalado…


