Cómo utilizar la función de Dibujar tabla en Microsoft Word
La función Dibujar tabla de Microsoft Word te permite crear tablas perfectamente formateadas en su documento. A continuación te explicamos cómo utilizarla.
Si utiliza Microsoft Word, es probable que esté familiarizado con las tablas. Las tablas te permiten presentar la información en un formato fácil de digerir, en filas y columnas. Esto puede ser útil al preparar informes, listar características o mostrar datos en Word.
Tal vez sepas cómo añadir tablas en Word mediante la popular función “Insertar tabla”, entre otras. Pero, alguna vez has intentado dibujar tus propias tablas personalizadas?
Aprende a utilizar la función de dibujar tabla en Microsoft Word para dibujar tablas rápidamente, además de cómo personalizar las tablas que dibuje.
¿Qué es Dibujar tabla en Microsoft Word?
Tal y como su nombre indica, la función Dibujar tabla de Word te permite dibujar y diseñar tus propias tablas a mano utilizando el ratón y una herramienta de lápiz. Este es uno de los cinco métodos para crear tablas en Word. Otros son Insertar tabla, Convertir texto en tabla, Insertar hoja de cálculo de Excel y Tablas rápidas.
La opción “Dibujar Tabla” te permite personalizar tus tablas de muchas más maneras. Por ejemplo, si dibujas una tabla puedes colocarla exactamente donde quieras y manejar sus proporciones rápidamente. Además, con esta opción, puedes dibujar líneas diagonales y celdas dentro de celdas.
¿Cómo utilizar la función Dibujar tabla en Microsoft Word tabla?
La función Dibujar tabla no está disponible actualmente en la aplicación móvil de Microsoft Word, pero a continuación se explica cómo utilizarla en Microsoft Office 365.
A continuación se explica cómo dibujar una tabla sencilla de 10×5 en Microsoft Word utilizando la función Dibujar tabla.
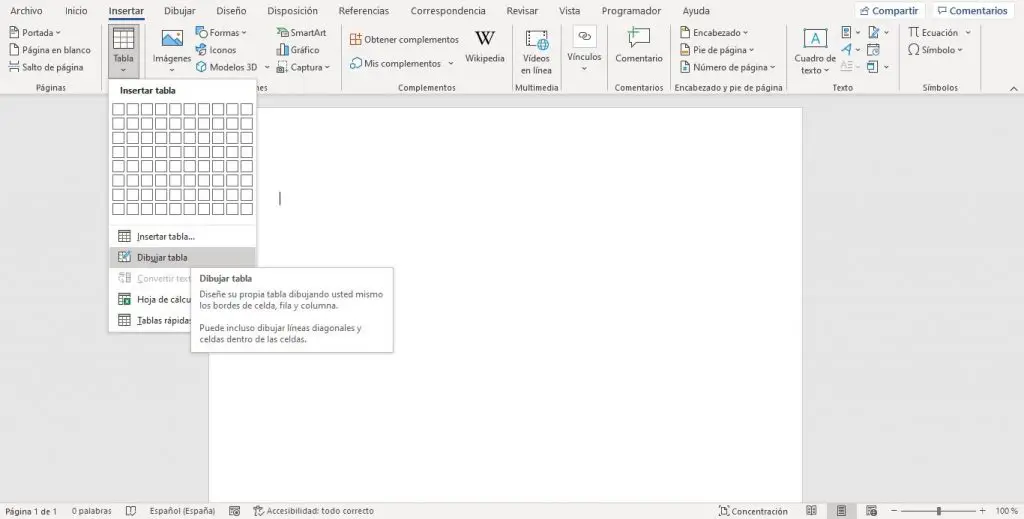
- Inicie la aplicación de escritorio de Microsoft Word en su PC y abra el documento en el que desea insertar una tabla.
- Haz clic en la pestaña Insertar del área de la cinta de opciones y selecciona Tabla en el menú de opciones.
- Desplázate hacia abajo y haz clic en Dibujar tabla. Esto activará la herramienta pluma con la que dibujarás tu tabla.
- Dibujar tabla haz clic en Dibujar tabla.
- Ahora, haz clic con el ratón y arrastra una pulgada hacia arriba y hacia abajo para crear un contorno de celda única para tu tabla.
- Utiliza el lápiz para dibujar una línea vertical que divida esta celda en dos partes iguales para crear una tabla de 2×1.
- Haz clic fuera de la tabla para desactivar la herramienta pluma. Ahora, coloca el puntero del ratón en el punto medio y haz clic en el botón +. Esto añadirá más columnas a su derecha.
- Puedes igualmente formatear y personalizar esta tabla a tu gusto.
Formato básico y personalizaciones para tablas dibujadas
Puede formatear y personalizar las tablas que ha dibujado con Draw Table de varias maneras. Aquí están algunos de los básicos.
Insertar filas, columnas y celdas.
Si empiezas dibujando una tabla de 2×1, puedes ampliarla a cualquier tamaño de tu elección haciendo clic en el botón + de los bordes o utilizando la función Insertar. Simplemente seleccione la tabla, haga clic con el botón derecho del ratón dentro de ella, desplácese hacia abajo y seleccione Insertar.
Distribuir filas y columnas de manera uniforme.
Si has dibujado tu propia tabla a mano, es muy probable que algunas celdas estén desproporcionadas. Para solucionar esto, selecciona la tabla y haz clic con el botón derecho del ratón dentro de ella. Seleccione Distribuir filas uniformemente o Distribuir columnas uniformemente. Esto hará que todas las celdas de tu tabla tengan el mismo tamaño. Todavía puedes coger la herramienta pluma si quieres añadir alguna celda con forma extraña.
Restringir la edición de la tabla
Si has trabajado duro en la creación de tus tablas, no querrás que se desperdicie. Puedes limitar que otros autores realicen ciertos cambios en tus tablas durante una revisión.
Para ello, seleccione la tabla o parte de ella para la que desea restringir la edición. Ahora, haga clic en Revisar y, a continuación, en Restringir edición a su derecha. En el panel Restringir edición, establezca sus preferencias y haga clic en Sí, empezar a aplicar la protección.
Marca de agua en su tabla
Ponerle una marca de agua a su tabla es otra forma de marcarla y evitar que se copie y distribuya sin autorización. Si su tabla contiene información sensible, entonces debería añadir una marca de agua.
Coloca el cursor en el lugar donde debe estar la marca de agua y haz clic en Insertar > WordArt. Seleccione su estilo preferido e introduzca el texto de la marca de agua en el cuadro Su texto aquí.
Codificación por colores de la tabla
Puede codificar su tabla con colores para resaltar cierta información clave. Esto es ideal para facilitar la referencia cuando se trabaja con tablas grandes que contienen muchos datos.
Para colorear una sola celda, coloque el puntero del ratón en la celda y haga clic una vez que aparezca la flecha negra del puntero. Haga clic en la herramienta Sombreado y elija un color para aplicar a su selección.
Dibujar una tabla con código de colores
También puedes aplicar un solo color a toda una fila o columna resaltando la fila o columna. Esto también hace que su tabla sea visualmente atractiva. Con Draw Table, el cielo es el límite. Puedes cortar, copiar, pegar, borrar, distribuir, autoajustar, dirigir el texto, insertar un título e incluso añadir comentarios.
También puedes acceder a las Propiedades de la Tabla desde donde puedes hacer cambios adicionales a la tabla, las filas, las columnas, las celdas y el texto alternativo.
Ya sea que lo hagas tú mismo o no, dibujar tus propias tablas a mano te da un cierto nivel de control y entrada sobre la forma en que tus tablas se ven y se sienten. Puedes crear casi cualquier tipo de tabla que puedas imaginar en Microsoft Word y personalizarla en consecuencia utilizando Draw Table. Así que, adelante, saca a la luz tu creatividad.
📢 No te pierdas nuestras últimas publicaciones

Como hacer un índice automático para tesis, monográficas y proyectos en Word
Como hacer un índice automático para tesis, monográficas y proyectos…

Cómo abrir documentos doc y docx sin tener Word instalado
Cómo abrir documentos doc y docx sin tener Word instalado…


