7 recomendaciones para un diseño profesional en Microsoft Word
¿Quieres que tus trabajos o artículos académicos tengan un aspecto profesional? Entonces no te pierdas nuestros siguientes consejos.
Microsoft Word cuenta con innumerables funcionalidades, de las cuales se suelen desconocer la mayoría. Las referentes al diseño, no siempre dan con el resultado que buscamos en cuanto a elegancia, calidad o profesionalidad. Por ello, en muchas ocasiones, es mejor hacerlo a tu propio gusto.
En el siguiente texto le vamos a mostrar como modificar un documento de Word para que parezca lo más profesional posible.
1. Simplicidad
Ya lo dice el dicho, menos es más. Para conseguir que el documento se vea bien, es importante mantener su imagen limpia, evitando que debido a su contenido se obtenga una visión de saturación.
A la hora de escribir un documento, recuerda que el contenido debe ser el foco, el diseño no debe sobrepasar la importancia de este. Podemos encontrar diferentes pautas para conseguir que el documento sea más fácil de leer y digerir. Algunos de ellos son: maximizar los espacios, justificar el texto, evitar introducir elementos llamativos que puedan distraer y revisar los párrafos con muchas palabras.
2. Tipografía
Una de las primeras grandes decisiones es elegir el tipo de letra que se va utilizar en el texto. Según la caligrafía que utilicemos, dotaremos al documento de un mayor o menor nivel de formalidad. Además, eligiendo la tipología adecuada, será más sencillo conseguir un diseño limpio.
3. Márgenes y tamaño
Los documentos y cuadernos se suelen imprimir en tamaño A4, que mide 210 × 297 mm. Se trata de el tamaño clásico para impresora, usado para los documentos estándar, ya sean cartas o formularios. Este es el único tamaño que se garantiza que estará disponible independientemente de la impresora que utilice.
En la sección Disposición > Márgenes, es posible editar los márgenes del documento haciendo uso de las plantillas más habituales. En la siguiente imagen se puede ver los tipos de márgenes que facilita Word por defecto. Entre ello se encuentra el margen normal (sup/inf: 2,5 cm – izdo/dcho: 3 cm), estrecho (sup/inf: 1,27 cm – izdo/dcho: 1,27 cm), moderado (sup/inf: 2,54 cm – izdo/dcho: 1,91 cm), ancho (sup/inf: 2,54 cm – izdo/dcho: 5,08 cm) y reflejado (sup/inf/int: 2,54 cm – inferior: 3,18). Si se desea, también es posible personalizarlos según se necesite.
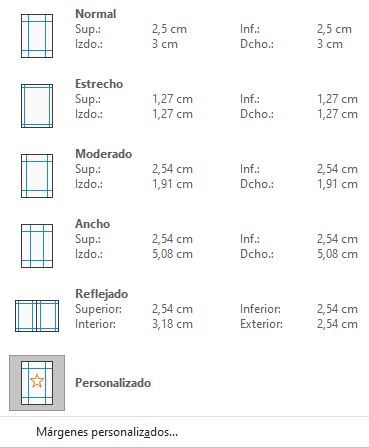
4. Tamaño del texto y fuente
Por regla general, los artículos académicos generalmente usan un tamaño de fuente de 12 puntos, lo que provoca que los párrafos sean más legibles cuando se usan con las pautas descritas en esta publicación.
Ciertos documentos o trabajos, que requieren de mucha información, en determinadas ocasiones pueden tener un tamaño de fuente de 10 puntos, menos no suele ser habitual.
En cuanto al color del texto, es mejor no tocar nada al respecto, especialmente cuando se trate de documentos que se vayan a imprimir. En el caso de que se utilice un color demasiado claro, puede provocar que el texto se lea con gran dificultad. Cuando se trate de documentos que no van a ser impresos, es recomendable reservar los diferentes colores para cuando se realice alguna advertencia, crítica, etc…. Aunque para ello, es más recomendable utilizar texto en negrita o cursiva.
5. Sangría
Los párrafos no deben tener espacios adicionales entre ellos, y las primeras líneas de estos deben tener una sangría para que ayude a que se desataque cada párrafo. La única excepción son los párrafos que siguen directamente al encabezado de una sección, que se pueden dejar sin sangría porque el contexto circundante deja en claro que es su propio párrafo.
Una regla general es hacer que el tamaño de la sangría sea el mismo que el tamaño de la fuente. Recuerda que puedes usar las funciones de estilo de párrafo para controlar las sangrías en lugar de utilizar la tecla “Tab”.
6. Alineación
Es habitual tener la tentación de usar la alineación justificada, aunque no siempre es la más recomendable. Cuando se trata de artículos para periódicos, novelas, libros de textos, etc.. se utiliza este tipo de alineación. Aunque se debe tener en cuenta que la alineación justificada, en ocasiones puede provocar que la legibilidad no sea óptima, y descuadre el diseño del documento.
En cambio, por otro lado, dependiendo del tipo que trabajo se vaya a realizar se debe de utilizar un formato u otro. Por lo general, se recomienda que se utilice la alineación de izquierda a derecha, es decir, la que viene predeterminada en Word.
7. Secciones
Para familiziarse a hacer documentos profesionales, es importante aprender a utilizar los saltos de sección y los saltos de página. Estos permiten diferenciar las páginas y secciones con cambios de orientación, columnas, pies de página, encabezados, números de página, etc… Esta función la puedes encontrar en Disposición > Saltos. En la sección “insertar”, también puedes encontrar un acceso directo para añadir saltos de página.
Es posible encontrar tres saltos de página distintos:
- Página. Marca el punto en el que acaba una página y comienza otra.
- Columna. Indica el texto que sigue al salto de columna empieza en la columna siguiente
- Ajuste de texto. Separa el texto según los objetivos en las páginas web, como el texto de leyenda y el texto del cuerpo.

Por otro lado, en saltos de sección los podemos encontrar en cuatro formas distintas:
- Página siguiente. Inserta un salto de sección y empieza la sección nueva en la página siguiente
- Continua. Inserta un salto de sección y empieza la sección nueva en la misma página.
- Página par. Inserta un salto de sección y empieza la sección nueva en la misma página.
- Página impar. Inserta un salto de sección y empieza la sección nueva en la siguiente página con un número impar.
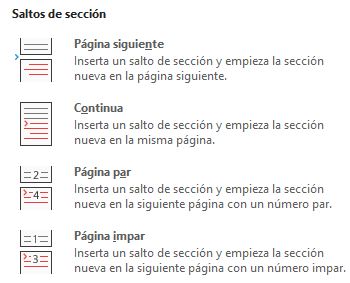
Si cualquier trabajo es lo suficientemente grande como para requerir de capítulos, esta es la mejor opción para conseguir que el documento luzca lo más profesional posible. Cada capítulo debe hacer con un salto de sección de “página siguiente”, o la que más se ajuste a lo que se busque.
📢 No te pierdas nuestras últimas publicaciones

Como hacer un índice automático para tesis, monográficas y proyectos en Word
Como hacer un índice automático para tesis, monográficas y proyectos…

Cómo abrir documentos doc y docx sin tener Word instalado
Cómo abrir documentos doc y docx sin tener Word instalado…


